¶ Asistentes Virtuales

La pantalla de Asistentes Virtuales en Seidor Analytics permite a los usuarios ver, buscar y gestionar los asistentes virtuales disponibles en la plataforma. Esta pantalla ofrece una vista de tarjetas de los asistentes virtuales, cada una proporcionando información clave y accesos directos a funcionalidades específicas.
Componentes de la Pantalla
1) Barra de Navegación Superior:
- Tenant: Identificación del Tenant asociado al usuario logueado.
- Menú de Navegación: Incluye las secciones de Inicio, Asistentes Virtuales, Chats, Equipos, Seguridad y Conversaciones.
- Indicador de Plan: Muestra el plan actual del usuario (por ejemplo, Enterprise).
- Icono de Tema: Acceso a los tipos de temas de la plataforma (por ejemplo, Dark).
- Perfil del Usuario: Acceso a las configuraciones de perfil y opciones de usuario.
2) Encabezado de Asistentes Virtuales:
- Título: “Asistentes virtuales” que indica la sección actual de la plataforma.
- Botón “Nuevo asistente virtual”: Permite la creación de un nuevo asistente virtual.
- Botón “Creación Asistida”: Con una guía rápida, permite la creación de un nuevo asistente virtual de Base de Datos o de SAP.
3) Barra de Búsqueda y Filtros:
- Campo de Búsqueda: Caja de texto donde los usuarios pueden ingresar términos para buscar asistentes virtuales específicos.
- Filtros por Categoría: Botones de filtro que permiten al usuario clasificar los asistentes virtuales por diferentes categorías (por ejemplo, Recursos Humanos, Comercial, Marketing, etc.).
4) Tarjetas de Asistentes Virtuales:
cada asistente virtual está representado por una tarjeta que incluye la siguiente información:
- Nombre del Asistente: Título en la parte superior de la tarjeta.
- Descripción Breve: Texto que indica la funcionalidad principal del asistente.
- Categoría: Etiqueta que indica el área de aplicación del asistente (e.g., Comercial, Marketing, etc.).
- Equipo: Nombre del equipo al que pertenece el asistente virtual.
- Contacto: Dirección de correo electrónico del responsable del asistente.
- Fecha de Creación: Fecha en que el asistente fue creado.
- Iconos de Funcionalidad: Accesos rápidos para editar o gestionar el asistente.
¶ Procedimientos y Funcionalidades
1) Crear un Nuevo Asistente Virtual:
- Haga clic en el botón “Nuevo asistente virtual”.
- Complete el formulario con la información requerida y guarde para crear el nuevo asistente.
2) Creación asistida de un Nuevo Asistente Virtual:
- Haga clic en el botón “Creación Asistida”.
- Seleccione "Asistente SAP" o "Asistente BD".
- Complete la guía rápida y guarde para crear el nuevo asistente.
3) Buscar un Asistente Virtual:
- Ingrese palabras clave en el campo de búsqueda para localizar asistentes específicos.
- Use los filtros por categoría para refinar los resultados de búsqueda.
4) Editar un Asistente Virtual:
- Utilice el icono de configuración en la tarjeta del asistente y seleccione “Editar Asistente” para modificar la información o configuración del asistente virtual.
5) Eliminar un Asistente Virtual:
- Utilice el icono de configuración en la tarjeta del asistente y seleccione “Eliminar Asistente” para eliminar el asistente virtual.
6) Gestionar Asistentes por Categoría
- Haga clic en uno de los filtros por categoría para ver todos los asistentes virtuales en esa categoría específica.
¶ Procedimiento para crear un Asistente Virtual, subir documentos y chatear
¶ 1) Crear un Asistente Virtual
A) Acceder a la Sección de Asistentes Virtuales
- Desde la barra de navegación superior, seleccione “Asistentes Virtuales”.
B) Crear un Nuevo Asistente:
- Haga clic en el botón “Nuevo asistente virtual”.
C) Configurar el Asistente:
- Nombre del Asistente: Ingrese un nombre único para el asistente en el campo correspondiente.
- Equipo: Seleccione el equipo al que pertenecerá el asistente desde el dropdown.
- Descripción: Proporcione una breve descripción de las funciones y capacidades del asistente.
- Tipo de Conexión: Seleccione la base de conocimientos que utilizará el asistente desde el dropdown.
- Proveedor de LLM: Seleccione el proveedor que utilizará el asistente.
- Avatar del Asistente: Haga clic en “Subir Imagen” para cargar una imagen que representará al asistente (formatos permitidos: JPG, PNG, WEBP, SVG, tamaño máximo de 5 MB).
- Color del Tema del Chat: Seleccione un color para el tema del chat del asistente.
D) Crear el Asistente:
- Revise la vista previa del chat en el panel derecho para asegurarse de que la configuración es la deseada.
- Haga clic en el botón “Crear Asistente” para guardar la configuración y crear el nuevo asistente virtual.
¶ 2) Conectar el Asistente Virtual a una Base de Datos.
A) Acceder a la Sección de Fuentes
- En la pantalla de configuración del asistente, navegue a la pestaña “Fuentes”.
B) Seleccionar Tipo de Conexión:
- Seleccione la opción “Base de Datos” en las fuentes de información.
C) Configurar la Conexión a la Base de Datos:
- Tipo de Base de Datos: Seleccione el tipo de base de datos desde el dropdown. Bases de datos soportadas: PostgreSQL, Snowflake, MySQL, SQL Server, Amazon Redshift, SAP Hana.
- Host: Ingrese el host de su base de datos.
- Esquema: Ingrese el esquema de su base de datos.
- Usuario: Ingrese el usuario de su base de datos.
- Puerto: Ingrese el puerto de su base de datos.
- Nombre: Ingrese el nombre de usuario para conectarse a la base de datos.
- Contraseña: Ingrese la contraseña asociada al usuario de la base de datos.
D) Conectar y Entrenar:
- Después de ingresar los detalles de la conexión, haga clic en el botón "Connect and train" para que el asistente se conecte a la base de datos y se entrene con la información proporcionada. Cabe aclarar que este paso corresponde a un proceso de entrenamiento básico. Para lograr un entrenamiento más avanzado se recomienda un acompañamiento de una asesoría técnica más específica.
¶ 3) Subir Documentos al Asistente Virtual
A) Acceder a la Sección de Fuentes:
- En la pantalla de configuración del asistente, navegue a la pestaña “Fuentes”.
B) Cargar un Nuevo Documento:
- Seleccione el tipo de fuente que desea cargar (Por ejemplo, Archivo).
- Arrastre y suelte el archivo en el área designada o haga clic en el área para seleccionar un archivo desde su dispositivo (hasta 50 MB, formatos permitidos: PDF, DOC, DOCX, TXT, CSV, XLSX, JSON, HTML).
- Haga clic en el botón “Cargar y entrenar” para iniciar el proceso de carga y entrenamiento del asistente con las nuevas fuentes.
C) Gestionar Fuentes Cargadas:
- Revise la lista de fuentes cargadas en la tabla.
- Utilice los iconos de descarga para descargar archivos, los interruptores de visibilidad para controlar el acceso del asistente a los archivos y los iconos de papelera para eliminar archivos no deseados.
¶ 4) Chatear con el Asistente Virtual
A) Acceder a la Sección de Chats:
- Desde la barra de navegación superior, seleccione “Chats”.
B) Seleccionar el Equipo y el Asistente:
- Utilice el panel de la izquierda para seleccionar el Equipo al cual pertenece el asistente.
- Utilice el panel de la izquierda para elegir el asistente virtual con el que desea chatear.
C) Iniciar una Conversación
- En la ventana de conversación, escriba su mensaje en el campo de entrada de mensajes en la parte inferior.
- Presione la tecla Enter o haga clic en el icono de enviar para enviar su mensaje al asistente virtual.
- Las respuestas del asistente virtual aparecerán en la ventana de conversación. Puede ver el historial de interacciones en esta área para referencia.
¶ Nuevo Asistente Virtual
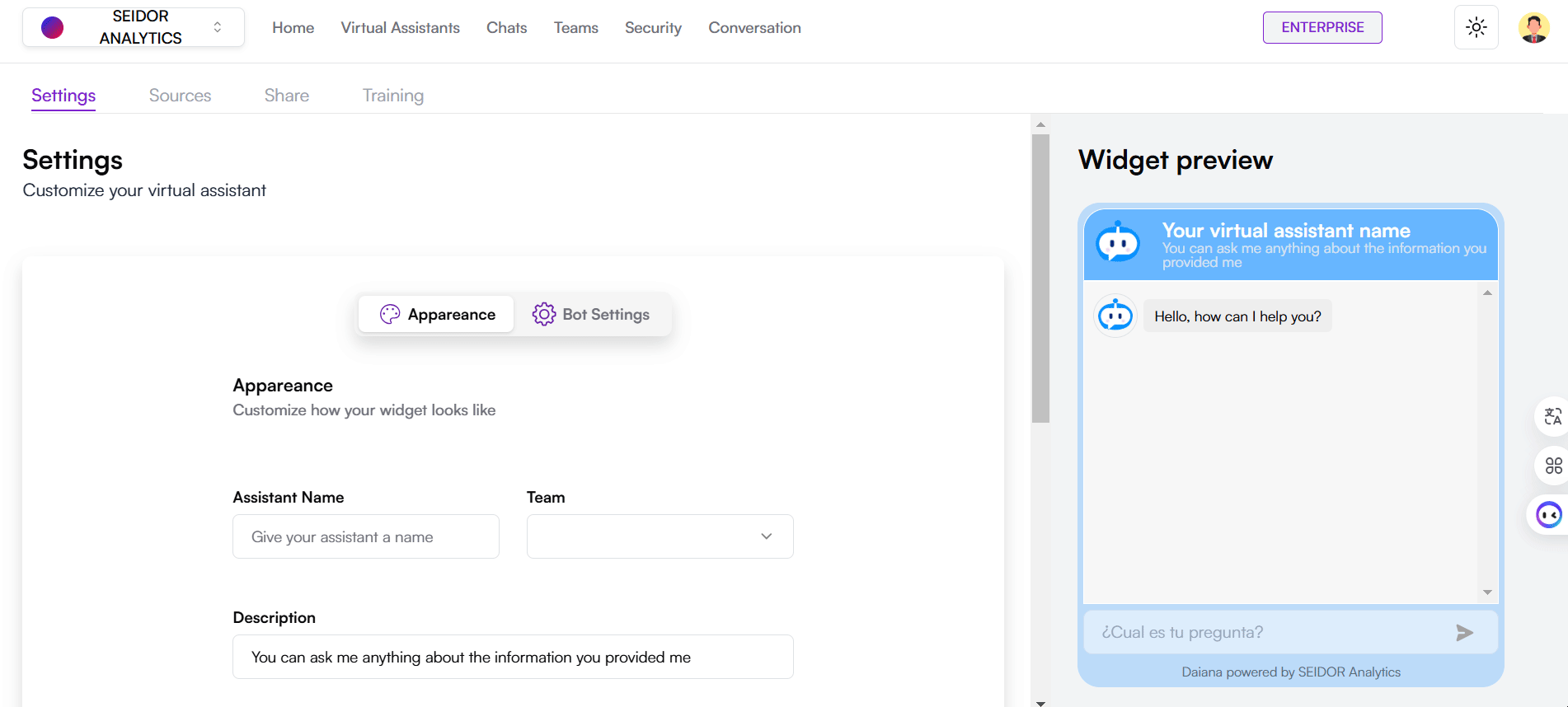
La pantalla de Creación de Asistente Virtual en Daiana permite a los usuarios configurar y personalizar nuevos asistentes virtuales que pueden interactuar con los usuarios finales. Esta pantalla incluye opciones para personalizar la apariencia y comportamiento del asistente, así como la conexión a una base de conocimientos.
¶ Componentes de la Pantalla
1) Barra de Navegación Superior:
- Tenant: Identificación del Tenant asociado al usuario logueado.
- Menú de Navegación: Incluye las secciones de Inicio, Asistentes Virtuales, Chats, Equipos, Seguridad y Conversaciones.
- Indicador de Plan: Muestra el plan actual del usuario (por ejemplo, Enterprise).
- Icono de Tema: Acceso a los tipos de temas de la plataforma (por ejemplo, Dark).
- Perfil del Usuario: Acceso a las configuraciones de perfil y opciones de usuario.
2) Sección de Configuración de Asistente:
- Nombre del Asistente: Campo para asignar un nombre único al asistente virtual.
- Equipo: Dropdown para seleccionar el equipo al que pertenecerá el asistente.
- Descripción: Campo para proporcionar una breve descripción de las funciones del asistente.
- Tipo de Conexión: Dropdown para seleccionar la base de conocimientos que utilizará el asistente.
- Proveedor de LLM: Dropdown para seleccionar el proveedor que utilizará el asistente.
- Avatar del Asistente: Opción para subir una imagen personalizada que representará al asistente (formatos permitidos: JPG, PNG, WEBP, SVG, tamaño máximo de 5 MB).
- Color del Tema del Chat: Botones para seleccionat el color para el tema del chat del asistente.
3) Vista del Chat:
- Vista Previa: Panel a la derecha que muestra una vista previa en tiempo real de cómo se verá el asistente virtual y el chat.
4) Botón de Creación:
- Crear Asistente: Botón morado que guarda la configuración y crea el nuevo asistente virtual.
¶ Procedimientos y Funcionalidades
1) Asignar un Nombre al Asistente:
- Ingrese un nombre único en el campo "Nombre del Asistente".
2) Seleccionar un Equipo:
- Utilice el dropdown "Equipo" para seleccionar el equipo al que pertenecerá el asistente.
3) Proporcionar una Descripción:
- Escriba una breve descripción de las funciones y capacidades del asistente en el campo "Descripción".
4) Configurar la Base de Conocimientos:
- Utilice el dropdown "Tipo de Conexión" para seleccionar la base de conocimientos que utilizará el asistente.
5) Configurar el Proveedor de LLM:
- Utilice el dropdown y seleccione el proveedor que utilizará el asistente.
5) Personalizar el Avatar del Asistente:
- Haga clic en "Subir Imagen" para cargar una imagen que representará al asistente. Asegúrese de que la imagen cumpla con los requisitos de formato y tamaño.
6) Seleccionar el Color del Tema del Chat:
- Elija un color para el tema del chat del asistente seleccionando una de las opciones disponibles.
7)Vista Previa del Chat:
- Revise la vista previa del chat en el panel a la derecha para asegurarse de que la configuración es la deseada.
8) Crear el Asistente Virtual:
- Después de configurar todos los parámetros, haga clic en el botón "Crear Asistente" para guardar la configuración y crear el nuevo asistente virtual.
¶ Fuentes

La pantalla de Fuentes en Seidor Analytics permite a los usuarios cargar, entrenar y gestionar las fuentes de información que los asistentes virtuales utilizarán para responder preguntas y proporcionar soporte. Esta pantalla incluye opciones para cargar archivos, activar el modo de análisis de datos y ver las fuentes ya cargadas.
¶ Componentes de la Pantalla
¶ 1) Barra de Navegación Superior:
- Tenant: Identificación del Tenant asociado al usuario logueado.
- Menú de Navegación: Incluye las secciones de Inicio, Asistentes Virtuales, Chats, Equipos, Seguridad y Conversaciones.
- Indicador de Plan: Muestra el plan actual del usuario (por ejemplo, Enterprise).
- Icono de Tema: Acceso a los tipos de temas de la plataforma (por ejemplo, Dark).
- Perfil del Usuario: Acceso a las configuraciones de perfil y opciones de usuario.
¶ 2) Sección de Subida de Archivos
- Opciones de Fuente: Botones para seleccionar el tipo de fuente a cargar (por ejemplo, Archivo, YouTube, Base de Datos).
- Área de Subida de Archivos: Zona donde los usuarios pueden arrastrar y soltar archivos o hacer clic para seleccionar archivos desde su dispositivo (hasta 50 MB, formatos permitidos: PDF, DOC, DOCX, TXT, CSV, XLSX, JSON, HTML).
- Botón de Cargar y Entrenar: Botón morado que inicia el proceso de carga y entrenamiento del asistente con las nuevas fuentes.
¶ 3) Sección de Fuentes Cargadas:
Lista de Fuentes: Tabla que muestra los archivos ya cargados con la siguiente información:
- Título: Nombre del archivo.
- Tipo de Archivo: Icono que representa el formato del archivo.
- Estado: Estado de entrenamiento del archivo (e.g., Trained).
- Subido en: Fecha y hora de subida del archivo.
- Descarga: Icono para descargar el archivo.
- Visibilidad: Interruptor para hacer el archivo visible o no al asistente.
- Remover: Icono de papelera para eliminar el archivo.
¶ 4) Vista del Chat:
- Vista Previa: Panel a la derecha que muestra una vista previa en tiempo real de cómo el asistente virtual utilizará la información cargada en una conversación.
¶ Procedimientos y Funcionalidades
1) Cargar una Nueva Fuente:
- Seleccione el tipo de fuente que desea cargar (Archivo, YouTube, Base de Datos).
- Arrastre y suelte el archivo en el área designada o haga clic en el área para seleccionar un archivo desde su dispositivo.
- Una vez seleccionado el archivo, haga clic en el botón "Cargar y entrenar" para iniciar el proceso.
2) Activar el Modo de Análisis de Datos:
- Utilice el interruptor "Data Analyst Mode" para activar o desactivar el modo de análisis de datos según sea necesario.
3) Gestionar Fuentes Cargadas:
- Revise la lista de fuentes cargadas en la tabla.
- Utilice los iconos de descarga para descargar archivos, los interruptores de visibilidad para controlar el acceso del asistente a los archivos y los iconos de papelera para eliminar archivos no deseados.
4) Vista Previa del Chat:
- Revise la vista previa del chat en el panel derecho para asegurarse de que la información cargada se utiliza correctamente en las interacciones del asistente virtual.
¶ Compartir
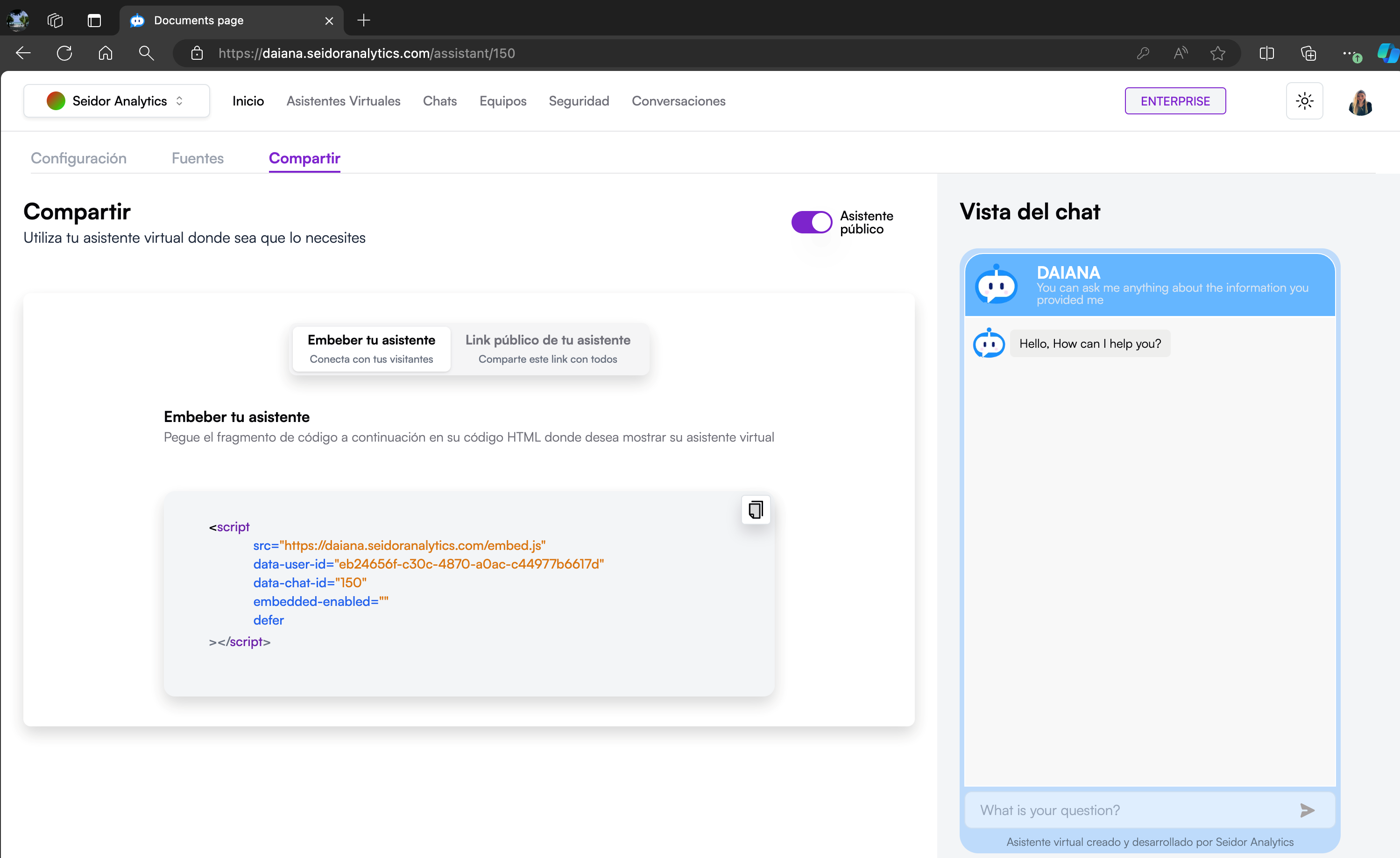
La pantalla de Compartir Asistente Virtual en Daiana permite a los usuarios embeber su asistente virtual en sitios web externos o compartir un enlace público para que otros puedan acceder y utilizar el asistente. Esta funcionalidad es útil para integrar el asistente virtual en diferentes plataformas y maximizar su alcance.
¶ Componentes de la Pantalla
1) Barra de Navegación Superior:
- Tenant: Identificación del Tenant asociado al usuario logueado.
- Menú de Navegación: Incluye las secciones de Inicio, Asistentes Virtuales, Chats, Equipos, Seguridad y Conversaciones.
- Indicador de Plan: Muestra el plan actual del usuario (por ejemplo, Enterprise).
- Icono de Tema: Acceso a los tipos de temas de la plataforma (por ejemplo, Dark).
- Perfil del Usuario: Acceso a las configuraciones de perfil y opciones de usuario.
2) Encabezado de Compartir:
- Título: "Compartir" indica la sección actual de la plataforma.
- Subtítulo: "Utiliza tu asistente virtual donde sea que lo necesites" proporciona una breve descripción de la función de esta sección.
3) Opciones de Compartir:
- Embeber tu Asistente: Opción para generar un código de inserción HTML que se puede agregar a cualquier sitio web.
- Link Público de tu Asistente: Opción para generar y compartir un enlace público que permite a otros acceder al asistente virtual.
4) Sección de Embeber tu Asistente:
- Código de Inserción: Fragmento de código HTML que se puede copiar y pegar en el código del sitio web donde se desea mostrar el asistente virtual.
- Botón de Copiar: Icono para copiar el código de inserción al portapapeles.
5) Interruptor de Asistente Público:
- Asistente Público: Interruptor para activar o desactivar la visibilidad pública del asistente virtual. Cuando está activado, cualquier persona con el enlace público puede acceder al asistente.
6) Vista del Chat:
- Vista Previa: Panel a la derecha que muestra una vista previa en tiempo real de cómo se verá el asistente virtual cuando sea embebido o accedido públicamente.
¶ Procedimientos y Funcionalidades
1) Generar Código de Inserción:
- Seleccione la opción "Embeber tu Asistente".
- Copie el código de inserción proporcionado utilizando el icono de copiar.
- Pegue este código en el HTML de su sitio web donde desea que aparezca el asistente virtual.
2) Compartir Enlace Público:
- Seleccione la opción "Link Público de tu Asistente".
- Copie el enlace generado y compártalo con las personas o plataformas deseadas.
3) Activar/Desactivar Asistente Público:
- Utilice el interruptor "Asistente Público" para controlar la visibilidad pública del asistente.
- Cuando el interruptor está en la posición de encendido, el asistente es accesible públicamente a través del enlace compartido.
4) Vista Previa del Chat:
- Revise la vista previa del chat en el panel derecho para asegurarse de que la configuración es la deseada y cómo se verá el asistente cuando se embeba o se acceda públicamente.